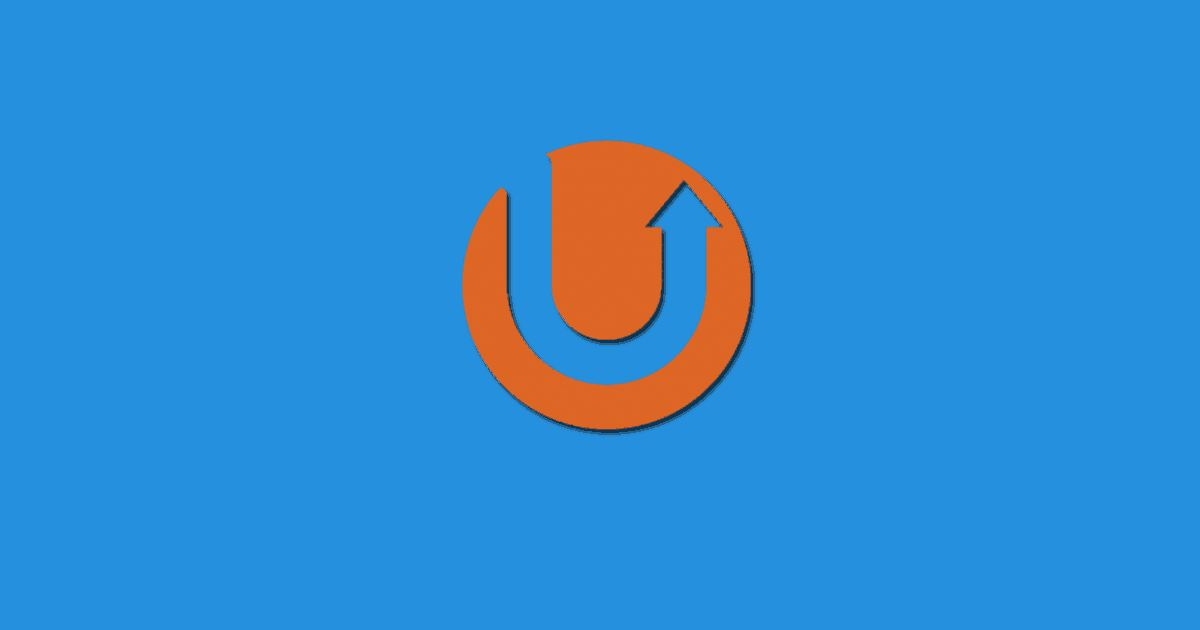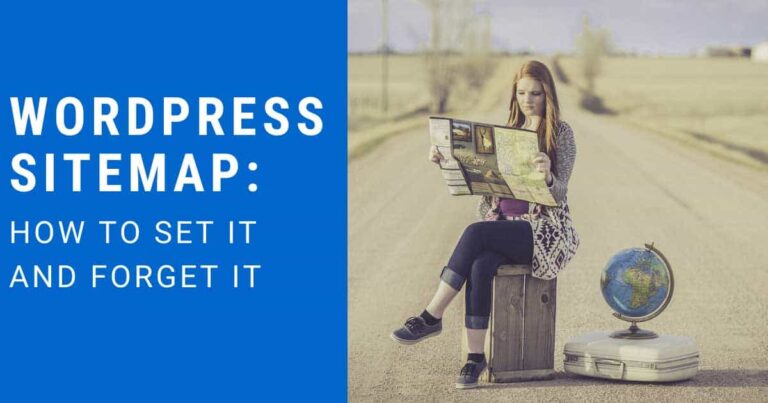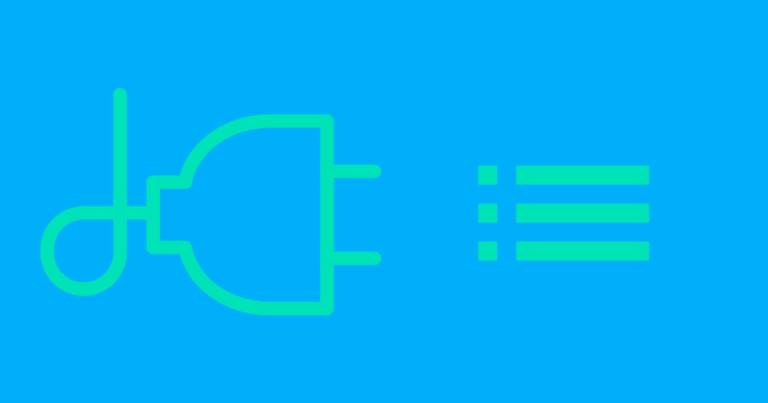How To Backup A WordPress Site (For Free)
Many of us have had a moment where our heart sunk. The feeling of loss is terrible. What would you do if the blog you have put all your energy into disappeared?
Luckily we can protect you from that feeling with your WordPress site.
In this post I am going to show you how to backup a WordPress site for free.
Table of contents:
- WordPress Backup Plugin
- Updraft Plus
- How To Backup A WordPress Site With Updraft Plus
- How To Restore WordPress Database And Files
WordPress Backup Plugin
You should use a WordPress backup plugin. Even if your web hosting has backups, they are usually weekly but maybe daily on a good host. With a backup plugin you can initiate a backup just before you update your theme or a WordPress plugin.
Running a backup just before doing updates will allow you to immediately go back to just before installing that new update if it were to break something. You wouldn’t lose any of your site’s data.
A backup plugin will backup your WordPress database and files. This can include plugins, themes, and uploads such as the images you use in your posts.
Updraft Plus
Updraft Plus is the plugin I use to backup WordPress for free. There is both a free and a paid version called Updraft Plus Premium.
The free version will safely backup your site just as good as the paid. The paid version gives you extra automation options to have your site backed up automatically on schedules you choose or before updates are ran on your site.
I am using the free version of Updraft Plus on this site as well as my other sites.
For a comparison of Free vs Premium on their site, click here.
Over 2 million sites backup their WordPress site with Updraft and there are over 3000 positive reviews of it in the plugin directory.
Updraft Plus allows you to:
- WordPress Backup to Dropbox
- WordPress Backup to Google Drive
- WordPress Backup to Amazon S3
- WordPress Backup to Backblaze
- And many more…
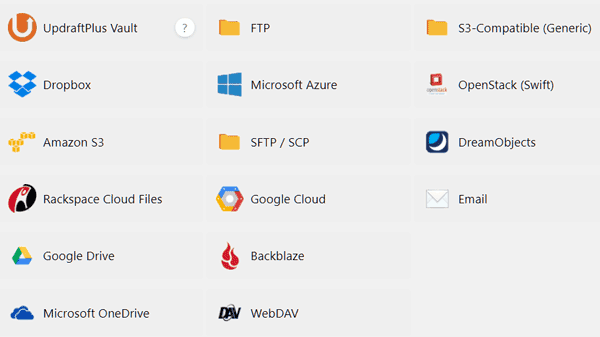
How To Backup A WordPress Site With Updraft Plus
First you have to install the plugin. From your WordPress dashboard go to plugins then add new. In the search on the right hand side type Updraft.
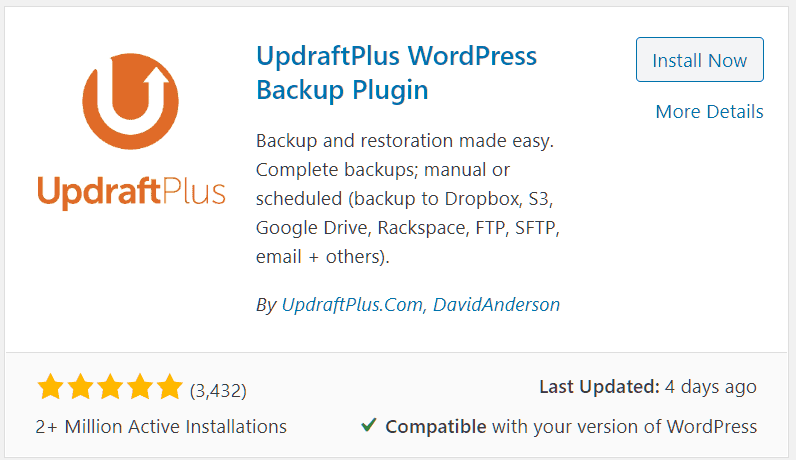
Then click install now. After it installs click the activate button.
Updraft adds a menu option at the top of your WordPress dashboard. From here you can click Backup / Restore.
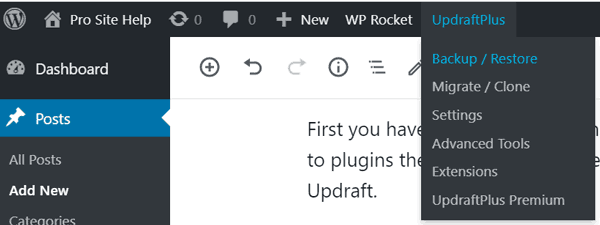
To do your first backup. Just click the big blue Backup Now button.
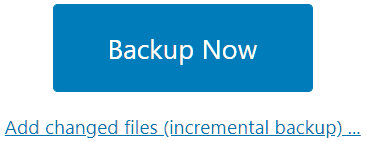
That’s it, you now have a backup of your WordPress database and files.
How To Restore WordPress Database And Files
With Updraft it is just as easy to restore your WordPress site as it was to do the backup.
From your WordPress dashboard hover over the UpdraftPlus menu at the top then click Backup / Restore.
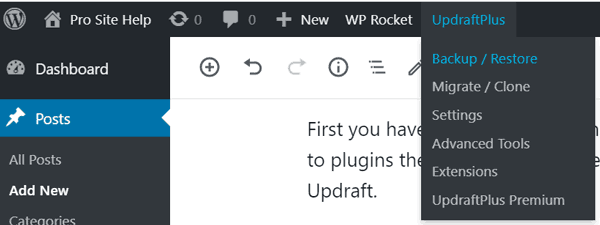
At the bottom of the Backup / Restore page, you will find your existing backups. On the right hand side there is a blue Restore button. Click that to start the restore process.
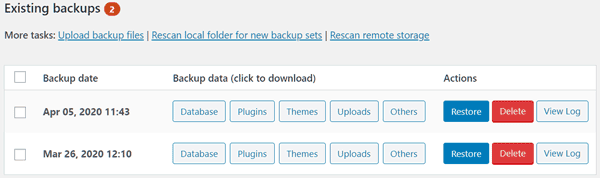
You will then be taken to a page which will allow you to select what items you want to restore.
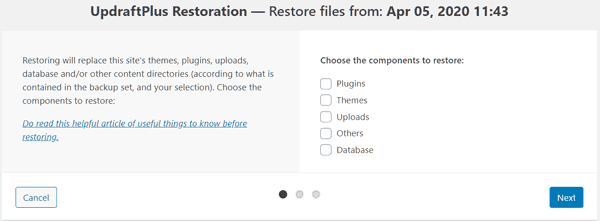
Click the check box next to the item(s) you want to restore. Then click next and follow the prompts.
Congratulations, you have successfully restored your WordPress database, themes, plugins, or uploads.
If you liked this guide, please share it so more people find Pro Site Help.